How to manage your form fields
123FormBuilder is a powerful tool that helps you create online forms within minutes with a simple drag and drop interface. Dragging fields into your form saves you a lot of time and stress.
Adding, moving and grouping fields could not be easier.
How to add a field
After you have signed up for an account, click the New Form button to start creating your form. Choose a form template to customize it, or start with a blank form.
In the left sidebar, you can find all the fields that you can apply to your form, showcased with their corresponding image icon. On hover, each icon has a tooltip that expresses its associated section. Therefore, you can easily switch between sections to configure your form.
There are seven groups of fields: Essentials, Contact details, Media & Structure, Uploads & Consent, Date & time, Rating scales, E-Commerce & Calculations. 123FormBuilder incorporates the drag & drop functionality in real-time.
To add a field, you can simply click on the desired field or press and hold down the left mouse button to grab it. While grabbing it, move the mouse to place it on the form.
Note: if you have a field already selected on the form and you want to add a new field, the newly added field will be placed below the initial selected field and not at the end of the form.
Let’s take an example: we begin with the below form and no field is selected on the form. We can either drag and drop of the fields from the left side or we can simply click on the field we want to add on the form.
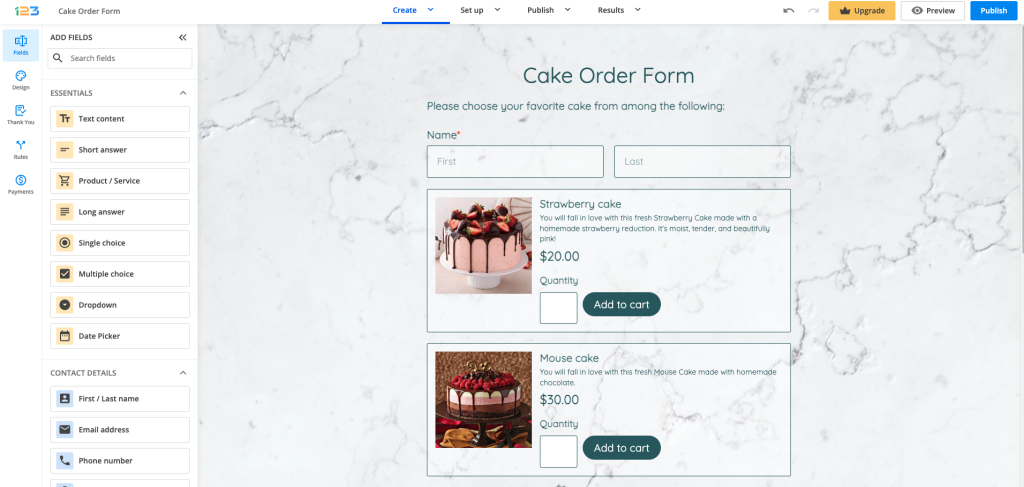
Since there is no field selected, then the newly added field will be placed at the end of the form.

If we have a field selected on the form, like in the below screenshot, and you click on a new field to be added on the form, it will be automatically placed below the highlighted one.
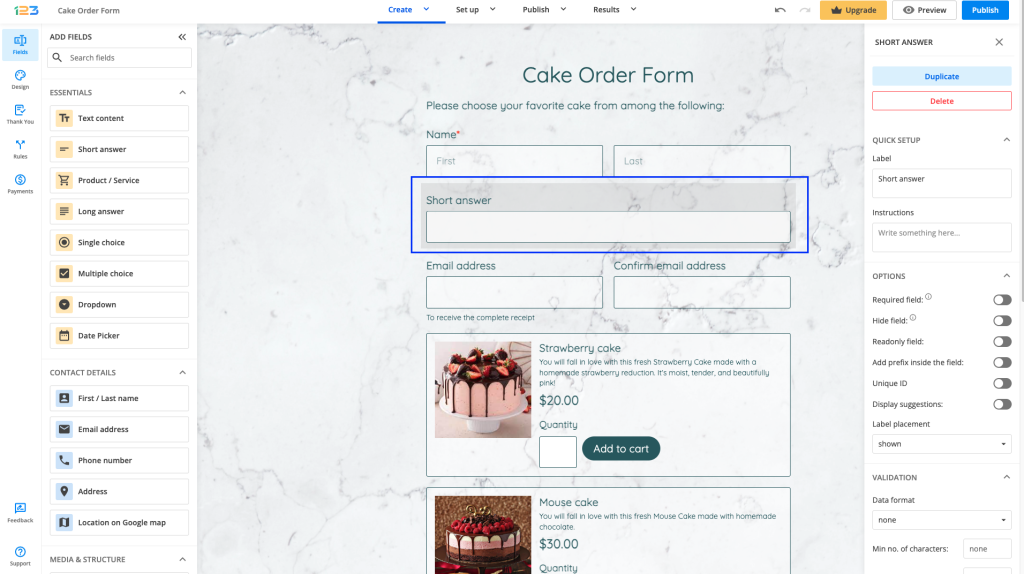
How to move a field
If you want to move a field around, you can simply drag & drop it where you want to, by paying attention to the blue line. This represents the place where the new field will be added.
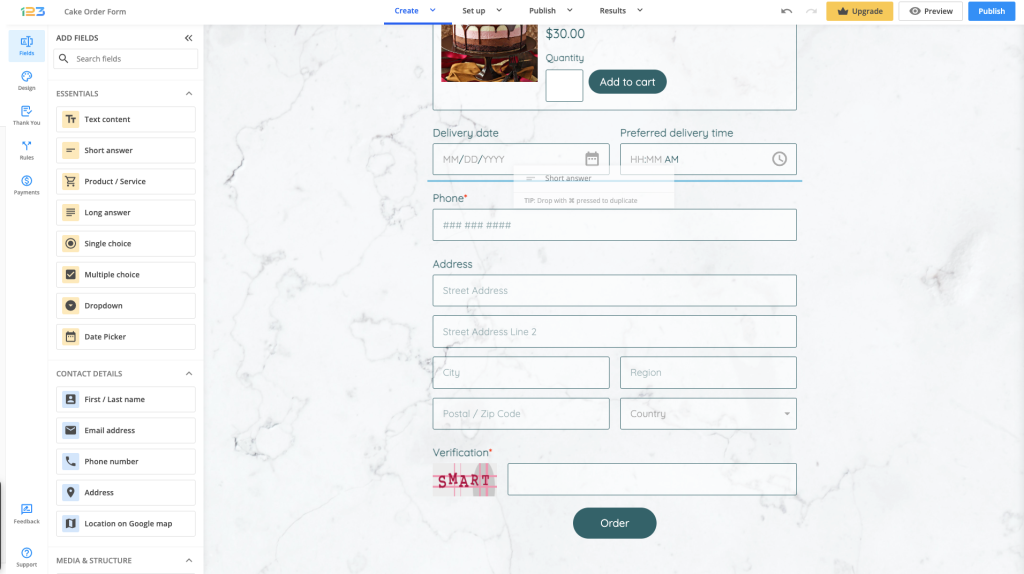
How to move a group of fields
Let’s say you have a multipage form and you want to move fields from the first page to the second page. Instead of dragging fields one by one, you can group fields.
Group them by holding down the CTRL or SHIFT key as you continue clicking on multiple fields.
On the left side of your screen, a counter is displayed to indicate the number of fields selected.

The counter and the first field are shown when moving the group of fields as well.
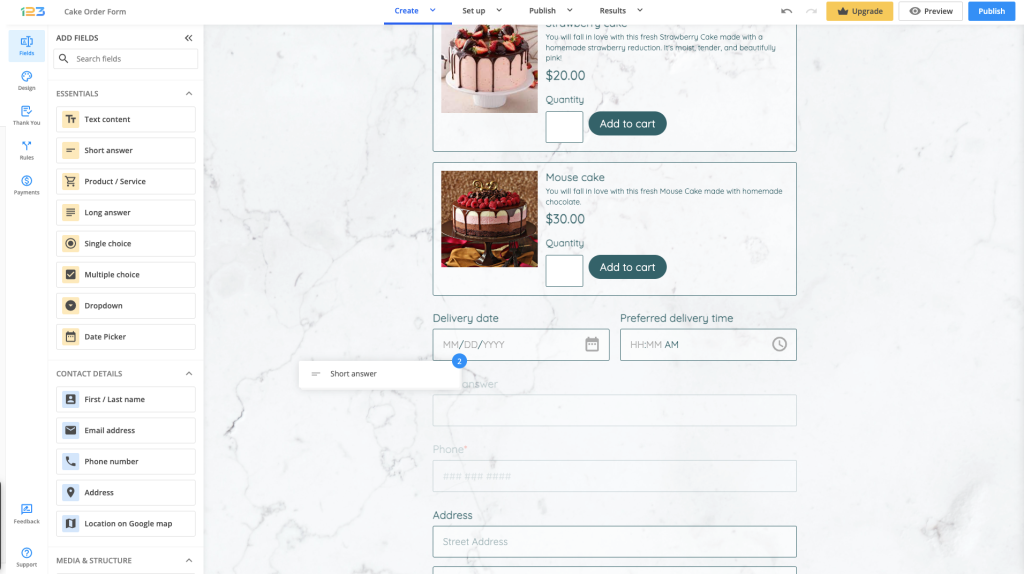
Related articles
3 comments
Leave a Reply
Your email address will not be published.
Similar Articles
Frequently Asked Questions
Here is a list of the most frequently asked questions. For more FAQs, please browse through the FAQs page.
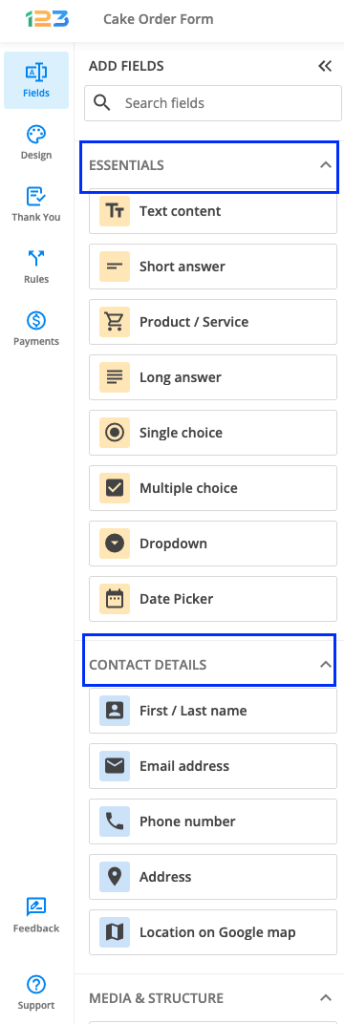
I have multiple fields that are not required and / or do not have label and they are not lining up vertically in the form with the fields that do. Have to I get these to align?
Hello Cara, rather than using fields without labels, to ensure that your fields are aligned, I would advise you to set up a label for each field and hide it when needed. You may easily set the Label Placement of your field to hidden from the edit panel. In addition to improving alignment, this should also make it simpler for you to comprehend the data gathered through your form.
Nice , great feature